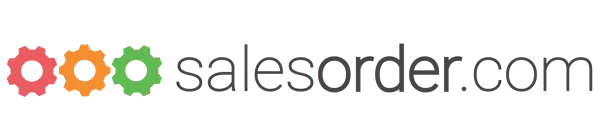Interactive and Video Walkthroughs
The Demos
Trade Acceleration Portal (TAP)
Built-in B2B ecommerce: You can create multiple B2B ecommerce TAPs (Trade Acceleration Portal). The TAP is built into your Saleorder system. There are no extra costs or integration hassles.
Serve Customers: Customers can browse your online catalog and securely log in to see customer-specific pricing, place and track orders, and pay invoices.
Support Independent Sales Reps: Your reps can log in, find and select only their customers, capture orders, track order status, and review customer history.
Support your mobile Sales Teams: Dial up customers and their history, and capture orders at trade shows and on the road. Your team can capture and store cards and take payments.
Easily create a beautiful B2B store
In most cases, you can design and build your store without an expensive designer or consultant.
We’ve created a fast and easy way to learn how to design and build your B2B store at learn.salesorder.com. And we’re here to help with any questions you have.
One page, one customer view
One-page complete real-time view: The Customer Master holds an up-to-date view of all transactions and recorded information from sales, fulfillment, and accounting activity, including the current AR balance, credit limit, and status.
Connect company email: Connect unlimited company mailboxes. Users with commensurate permissions to access mailboxes can send and receive email. Incoming and outgoing emails are filtered by contact, so users only see emails specific to the customer.
Preset transaction rules: All customer transactions inherit rules from the ‘parent’ customer master. Users can preset payment terms, pricing, tax status, default shipping methods, and default warehouse.
Approve multichannel orders
All of your Sales Orders from every sales channel flow into one order list. By default all orders from external channels such as EDI, B2B Ecommerce, DTC shopping carts, marketplaces, sales rep system etc are automatically set to a status of ‘Pending.
You can assign permissions within your user roles to approve orders so their status switches to ‘Open’. Open orders can be organized for stock allocation and subsequent picking, packing, and shipment.
Allocate stock to orders
Stock allocation is the ring-fencing of free stock for your order(s). It changes the available balance of free stock. The Sales Order List has built-in automation to determine what available stock can be allocated before the allocation steps.
Each order in the Sales Order list displays an indicator: red indicates that it cannot be allocated, amber indicates that it can be partially allocated, and green indicates that it can be fully allocated.
Users can drill down to explore the pre-allocation status of each order at the line item level. Again, red, amber, and green indicators and pre-allocation quantities are displayed.
Users can allocate stock to individual or grouped orders based on the above. The system will display red, amber, or green indicators on the order and its line items to show users to what extent the orders have been allocated stock.
Reprioritize order allocation
Grouping your orders into Queues is easy. You can drag and drop orders to organize or prioritize them within each Queue.
You can memorize and label Queues and arrange the order in which users should process each Queue.
Queues can be instantly analyzed to determine what free stock can be allocated. If there’s no free stock, the analysis goes further to determine what stock is incoming on purchase orders, the earliest date, and when the corresponding order(s) can be shipped.
'Shipments' track order progress
Shipments are descendent transactions of Sales Orders. To maximize versatility, Sales Orders can have multiple Shipments. For example, you might ship line items at different times or via different carriers and, therefore, on different Shipments.
Shipments can only be created after stock has been allocated to the parent Sales Order. Shipment tracks the pick, pack, and ship activity and generates the corresponding paperwork and instructions for each step, i.e., Pick Lists and Packing Lists.
Shipments also track journey status, i.e. ‘in picking’, ‘being packed’ etc. Shipments receive and store shipping vendor tracking information, i.e. Shipping Vendor, Method, and tracking numbers. Dimensions are also tracked, i.e. Cubic Volume. As are packing details, i.e. # of packages.
Stakeholders can view Shipment progress in Salesorder, the WMS, and the TAP (B2B Ecommerce portal).
Order to Cash: No Barcodes or WMS
You probably aren’t using barcodes if you’re just starting out, the number of products in your catalog is small, or you prefer to manage your stock by hand and sight.
A system with no Warehouse Management System (WMS) will work well for you.
Here’s a walkthrough of the entire workflow.
Order to Cash: Barcodes and WMS
If your products are barcoded, then using the WMS (Warehouse Management System) will accelerate your order fulfillment workflows. There are no additional fees for adding the WMS 🙂.
Here’s a walkthrough of the entire workflow.
Item Master to model your products
You can model and track:
- Stock Items (SKUs)
- Matrix Items
- Assemblies
- Kits
- Serial #s
- Lot #s, Use by dates, etc.
One page, one supplier view
One-page complete real-time view: The Supplier Master holds an up-to-date view of all transactions and recorded information from purchasing, fulfillment, and accounting activity, including the current AP balance and status.
Connect company email: Connect unlimited company mailboxes. Users with commensurate permissions to access mailboxes can send and receive email. Incoming and outgoing emails are filtered by contact, so users only see emails specific to the Supplier.
Preset transaction rules: All Supplier transactions inherit rules from the ‘parent’ customer master. Users can preset payment terms, supplier price lists, tax status, and default receiving warehouse.
Purchase order generator by order
The PO generator by Order scans the Sales Order List for open and partially fulfilled orders and creates aggregated Purchase Orders (Item by Supplier). This operation takes into account minimum order quantities. The resulting Purchase Orders can be manually tuned.
Two-way linkage, Purchase Orders to Sales Orders. The automation creates a permanent and visible link between the respective transactions. This enables users to easily match orders, track and communicate back-order status, ETA information, etc.
Purchase order generator by Item
Warehouse Management System
The Warehouse Management System (WMS) is software to model, track, and manipulate the physical properties of your warehouse(s), specifically:
Physical stock, i.e., the location, quantity, lot or serial number, status.
Physical locations, i.e., warehouse, bin, pallet, or skid, and storage parameters, i.e., receive to, pick to, quarantine, reserved for SKU or Sales Order.
Physical actions and workflows, i.e., pick, pack, ship, putaway, transfer.
*** The WMS is optional at no additional cost. ***
Invoice automation
Online Customer payments
In the Trade Acceleration Portal, customers can view and pay invoices, all preceding and commensurate sales orders and shipments, their AR balance, and the related history.
Customers can make payments using a Card or ACH.
You know it makes sense to get Customers into your online store at every opportunity.
Add fields, sections, and tabs
Custom fields let you add and store more data on document screens.
You can personalize Document screens by inserting custom fields or hiding the standard ‘out-of-the-box’ fields. You can also make both standard and custom fields mandatory.
Field inheritance: Documents can inherit values from custom fields, i.e. a custom field on a Sales Quote can be inherited by a custom field on a Sales Order.
Lists and Reports: Custom fields you add are available in Lists and Reports in the respective search and filter functions.
Import data into Custom fields: You can adapt import templates to import data into your custom fields.
Migrate from Quickbooks Desktop
We developed the Quickbooks Transformer to make it fast and easy to move data from Quickbooks Desktop to Salesorder. The process takes just a few minutes. You can use the Quickbooks Transformer to:
Try out Salesorder with your data: The Quickbooks Transformer can be configured to automatically create a Salesorder system and ingest your Quickbooks Company file. We send you a login to the new Salesorder system to explore Salesorder with your data.
Migrate from Quickbooks to Salesorder: The Quickbooks Transformer can migrate the data you need to go live on Salesorder.
Migrate from other accounting software: If the data is transferred to Quickbooks Desktop, the Quickbooks Transformer can transfer it into Salesorder.
Quickbooks Desktop can be a ‘stepping stone’ for migration from other accounting platforms. For example, Intuit has developed an application to transfer the entire data set from Quickbooks Online to Quickbooks Desktop.
Similarly, tools from third-party software vendors can transfer data from legacy software such as Netsuite, Sage, Xero, etc. to Quickbooks Desktop.